敲重点!!!麻烦 劳驾 花一点心思阅读一下内容,我知道系统出问题重装对于新人有点麻烦 我会尽量写清楚掰开说明 清明节做简单的视频教程~
—————————————————–
下载后一定要核对MD5,核对不成功会安装不上很蛋疼,不要问为啥要核对MD5,从网上下载大文件都有几率出现文件信息出现数据错误,举一个简单的栗子,你要是下载的文件核对不上在安装过程中会蓝屏或者根本读取不到系统文件
—————————————————–
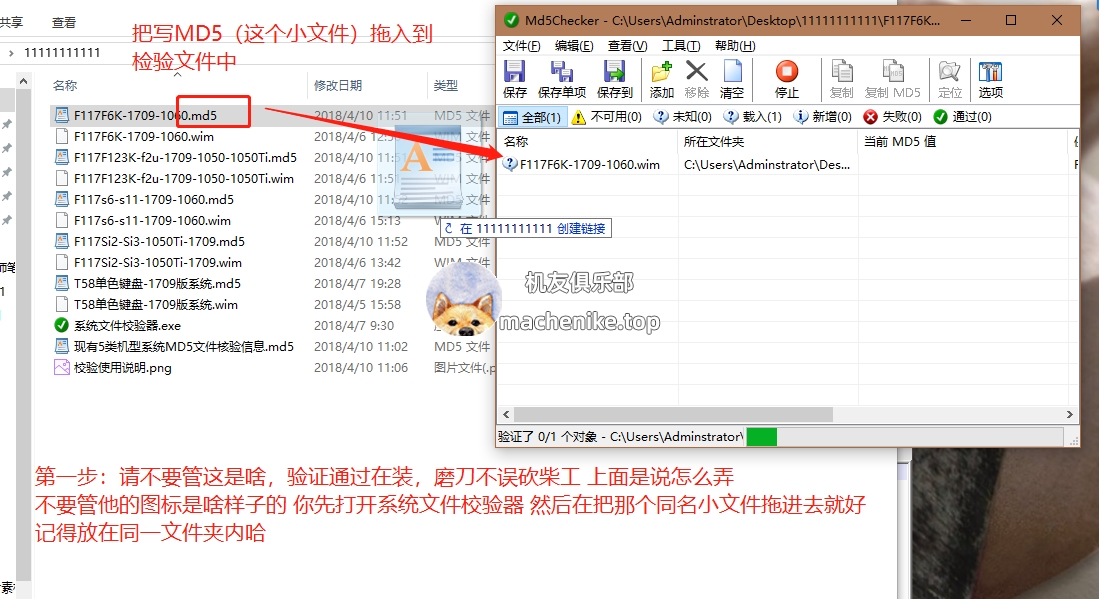
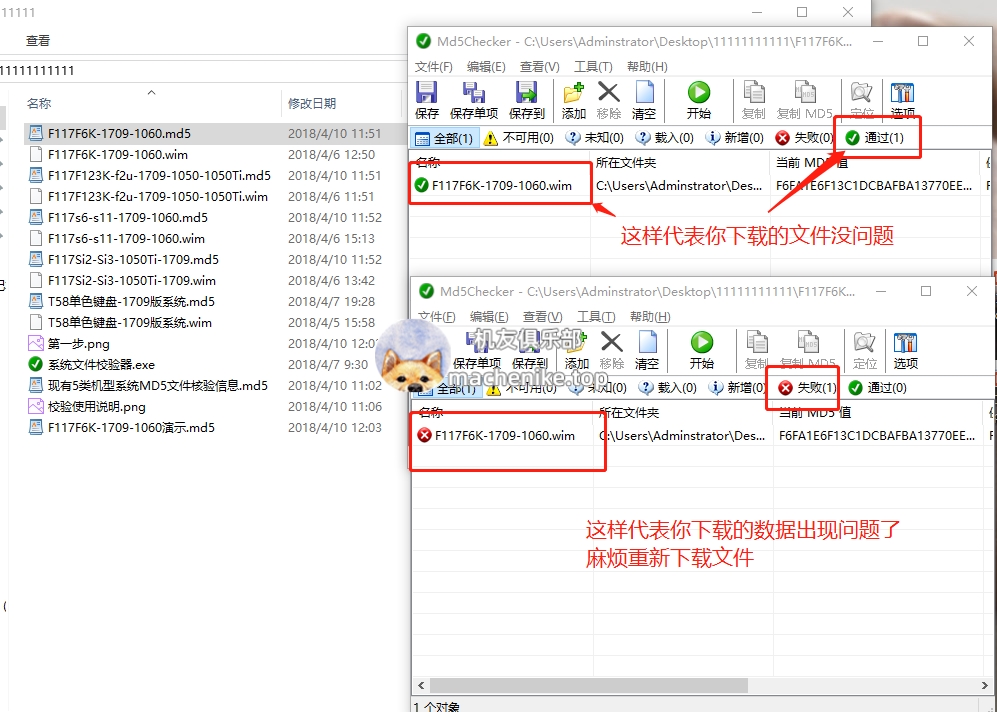
—————————————————–
MD5信息 每个系统下载的地方都有看
—————————————————–
安装教程
简单说明版本
下载win10的PE 然后制作PE 在把系统放进去 然后开机F7 选择U盘 进PE 然后一键恢复就好
(F117S F117V F117X是按esc)其他机型开机F7
详细教程
1.下载PE 网盘三个地址都是一样的看你们怎么选了
1.下载PE 网盘三个地址都是一样的看你们怎么选了
123云盘 (新出云盘 无需登录 无需客户端 速度稳定 不能保证后续不用)
阿里云盘 (新出云盘 需要登录账号 方可下载 )
天翼云盘 (稳定网盘 速度快 需要下载客户端和登录账号下载)
2.下载好后 解压文件
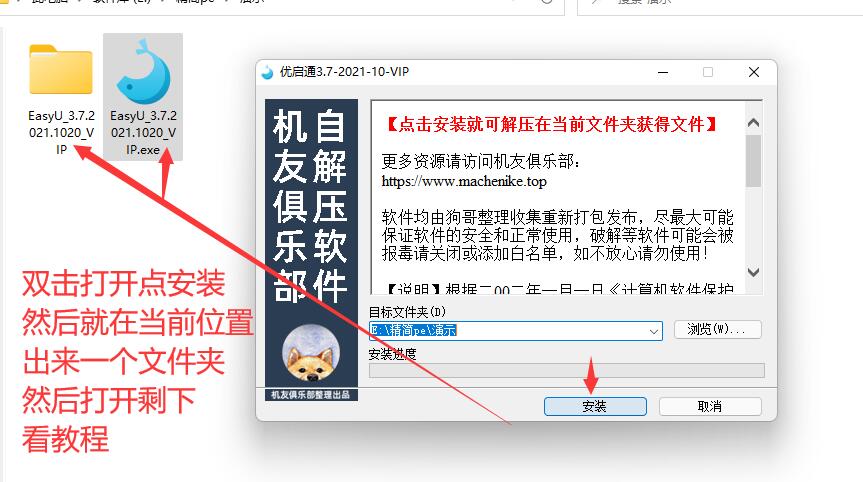
3.插上你的U盘 注意保存好U盘里面重要文件

4 .右键以管理员身份打开这个程序 记得关掉360卫士和电脑管家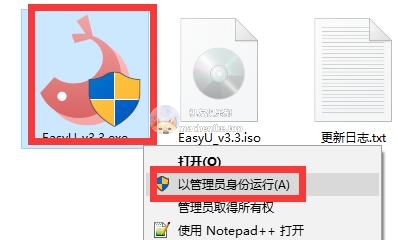
5.点击开始全新制作–耐心等待制作完成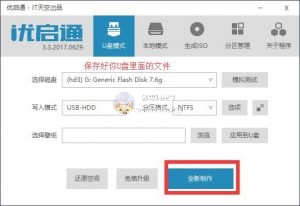
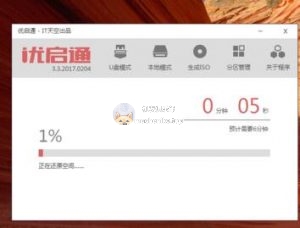
6.制作完成-点击确定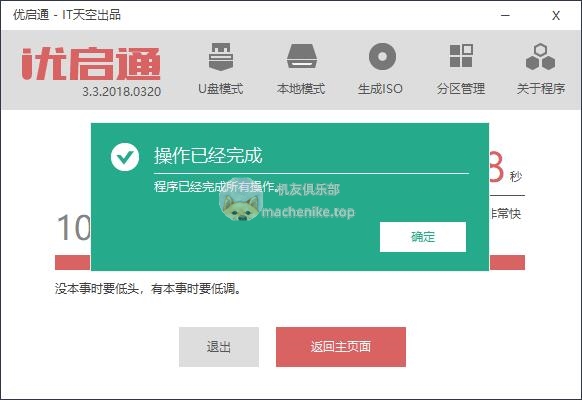
7.记住自己的C盘大小或者名字,
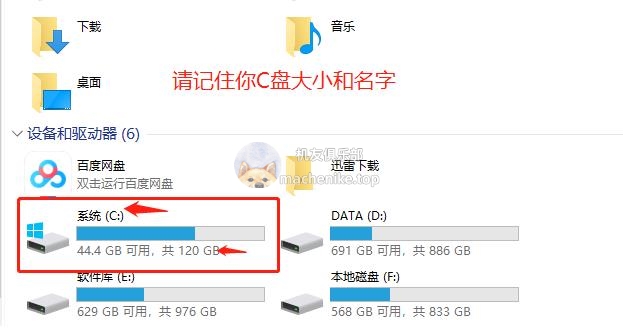
8.把你的系统发送到或者复制到U盘(一定要记得核对MD5)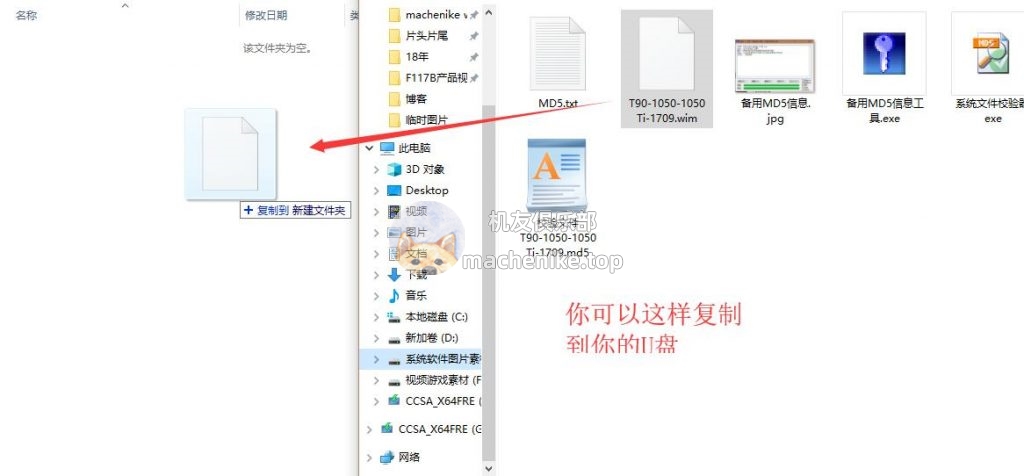
8.重启电脑-然后屏幕一黑 -狂按F7 选择U盘启动(图例)
9.选择你的U盘启动 通常情况下是为倒数第二个 当然不排除为第一个 规律的话就是前面会带UEFI :U盘型号
10.进入到了PE 会让你选择哪个启动 不用管直接回车启动就好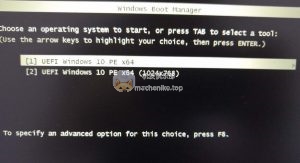
11.进到PE系统–双击EIX系统安装
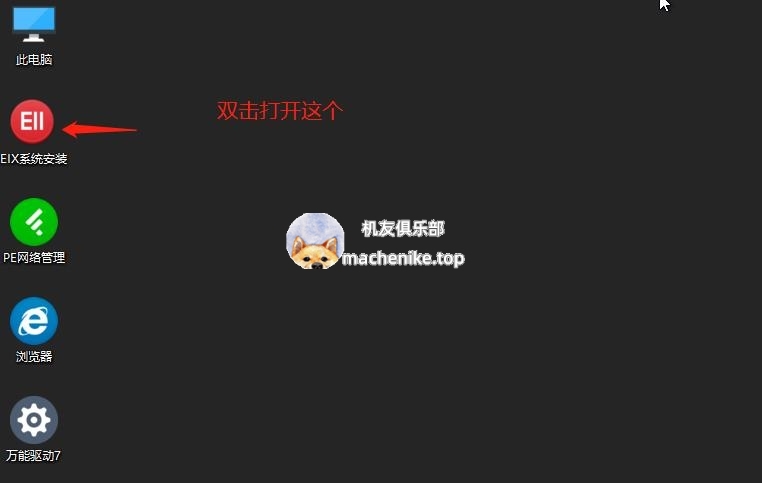
12.选择你的C盘 首先说了要你记住的大小名字 (固态硬盘 别选择你的机械硬盘 然后记得点一下 让他选定)
图中左边选择你的下载好的系统 就是下载的文件名字下面那个win10
右边选择你的C盘系统盘,首先说了名字或者空间大小都能很容易找到
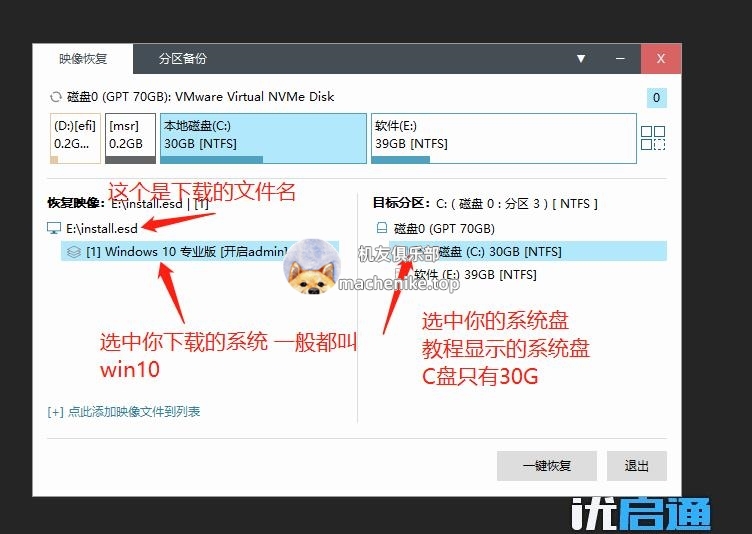
13选择好了 点击一键恢复 然后会弹出一个框 勾掉 万能驱动选项 然后点击确定即可
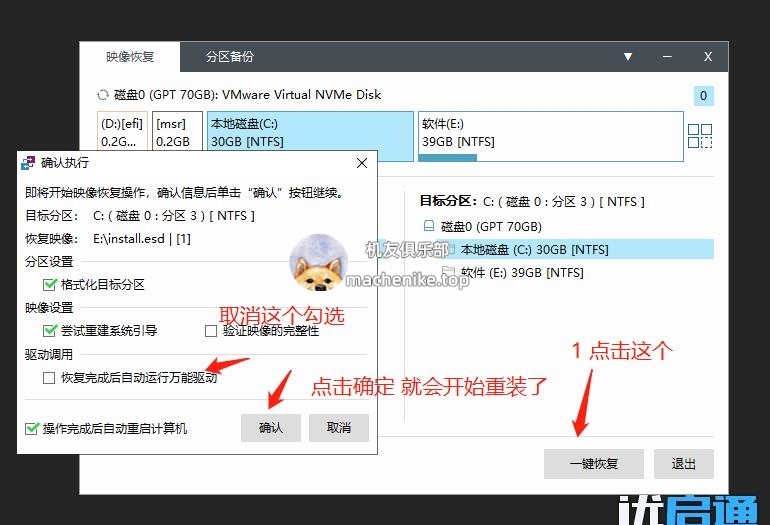
14.然后就会显示正在恢复所选镜像
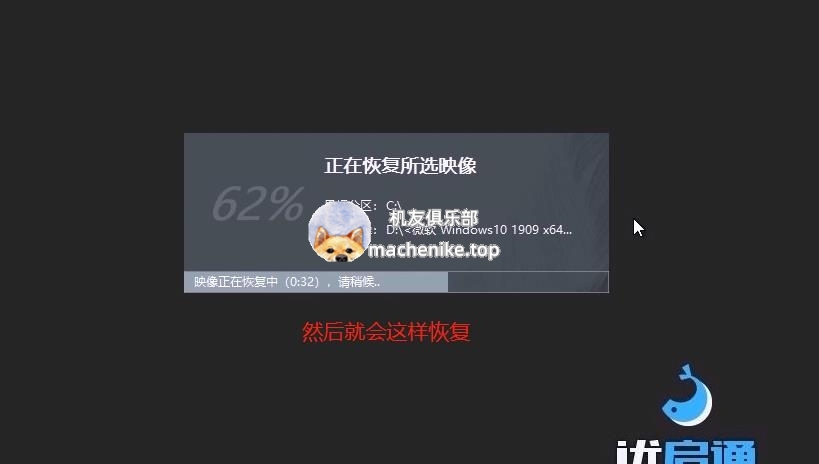
16安装完成后 会提示执行完毕 不动也行 想快点就点确定,记得要拔掉网线和U盘 这样安装起来会快一些
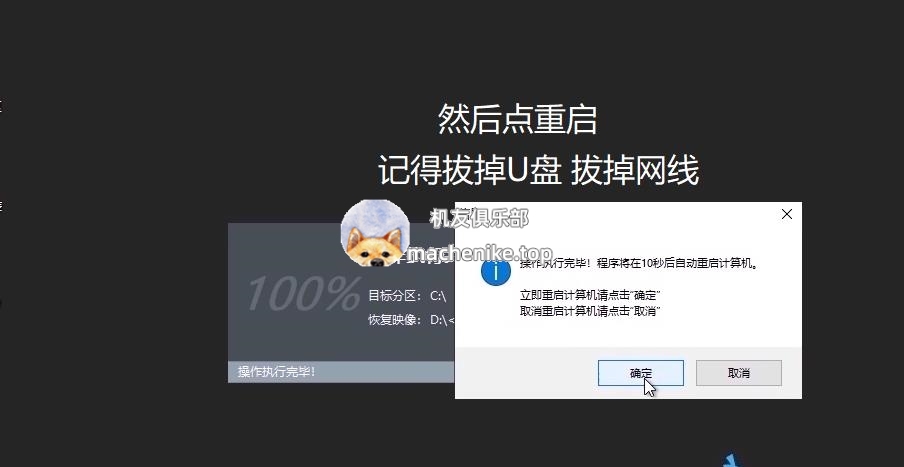
17 然后就等待安装完成就可以用了
附:新版本的图 别跟我说你不会 界面不一样 这个页面更加的简单易懂 选择文件win10PRO 然后在选择磁盘 在点一件恢复
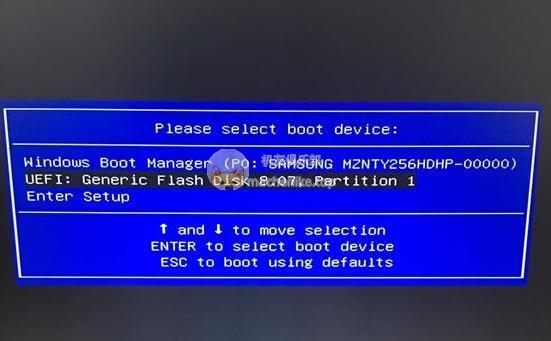

U盘不能放系统,系统大了,怎么办
进不去pe,怎么办
进不去pe,怎么办
装完系统后没几天,一直卡在正在准备windows,请不要关闭你的计算机该怎么办?每次开机或关机都要准备好久,要怎么弄?希望能您说的详细一点。
狗哥、我按照你的方式装好系统在固态硬盘了、但是每次启动都是从机械硬盘启动先、开机进电脑可以显示固态硬盘、BIOS里也有固态硬盘、但是F7开机选项里就没有固态硬盘!这怎么处理啊、现在一直机械硬盘启动、开个机都要四五分钟....